Lync is now Skype for Business
As you have read my earlier topic "What is Lync Basic?".
You can find it here http://shareinkt.blogspot.fr/2015/08/what-is-lync-basic.html.
Now here we will discuss about the new features of Lync 2013 Or we can say Lync is now Skype for Business.
-
New look and feel
-
Call from Skype for Business using your desk phone for audio
-
Integration with the Skype directory
-
Call Monitor
-
Rate My Call
-
Quick access to call controls
-
Emoticons
New look and feel
If you’re a regular user of the commercial version of Skype, then Skype for Business will seem very familiar: the Contacts list, presence indicators, buttons and icons, and even the app sounds should make you feel right at home.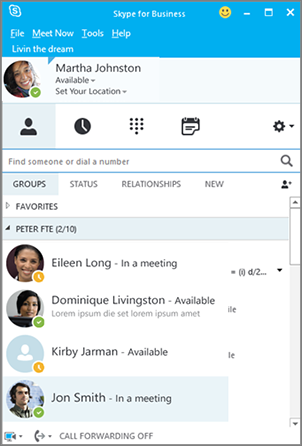
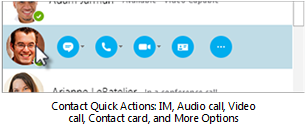

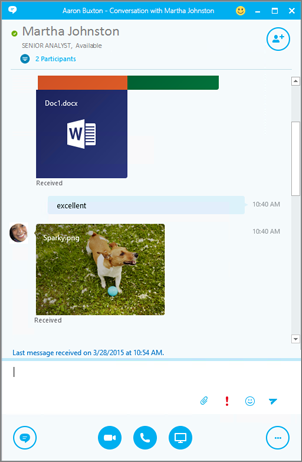
Call from Skype for Business using your desk phone for audio
Important This feature is available only if your organization has Skype for Business Server 2015.If you have a PBX (Private Branch Exchange) desk phone and your IT department has configured it to work with Skype for Business you can search for people in your organization and place calls to them from within the Skype for Business user interface, while audio for the call flows through your standard desk (PBX) phone. You can also place calls from the Skype for Business client using any phone near you (like your mobile, home, or hotel phone). The person you’re calling sees your phone number as though you were calling from your company's main phone number. When you make a Skype for Business call with audio routed through your desk phone, you get great audio, plus:
-
IM—so you can do a quick copy/paste of a URL you want to share, for example
-
Desktop and app sharing—so you can easily show and tell, work through problems, or explain stuff with visuals
-
Attachments—send files to the other person without leaving Skype for Business
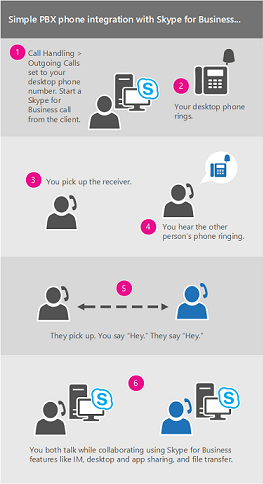
Server admins enable and configure this feature for the enterprise. End users have limited configuration capabilities, which include turning the feature on or off for their individual account (once it's enabled at the enterprise level) and setting the phone number that Skype for Business should call. If the number has been set and locked by the administrator, then outgoing call options will be unavailable.
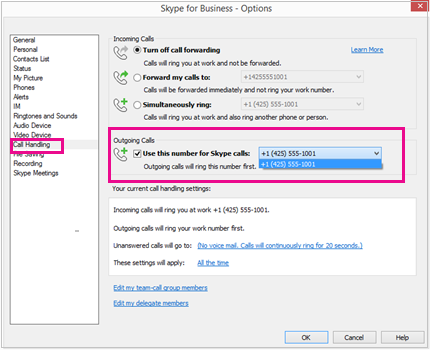
Integration with the Skype directory
Important This feature requires:-
Skype for Business Server 2015 or Skype for Business Online

-
The Skype for Business user interface (not supported inSkype for Business (Lync))
-
The latest version of Skype

-
In the search box on the Contacts view of the Skype for
Business main window, type a name, IM address, or desk phone number (if
they are in your organization). As you type, search results will start
appearing below the search box and the tabs will change from Groups,
Status, Relationships, and New:
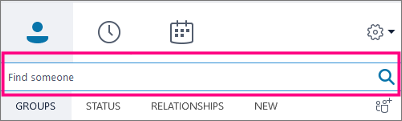
to My Contacts and Skype Directory:
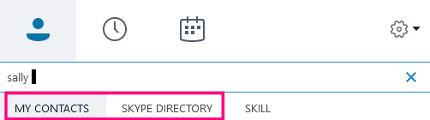
-
If the person you are searching for is in your organization,
keep the My Contacts tab selected (that's the default). When My Contacts
is selected, Skype for Business searches in your organization's address
book.
If the person you are searching for is not in your organization but you know they have a Skype account, click the Skype Directory tab to search for them among the millions of Skype users out there. Knowing their Skype ID and location helps narrow the search quickly. You can also search using their email address or Microsoft account (e.g., JohnDoe@outlook.com).
Note Your administrator enables or disables the Skype Directory search feature in accordance with your organization's search policy. If you don't see a Skype Directory tab like the one shown in the screen shot above, then you won't be able to search for Skype users.
Call Monitor
Call Monitor is a popular Skype feature that's now available in Skype for Business. With Call Monitor, you can move back and forth between a full Skype for Business window, for those times when you're actively participating in the call, and a compact version that lets you continue to monitor call progress—and mute or end the call—while focusing on other tasks.The compact Call Monitor window appears during an audio or video call whenever the main conversation window is minimized. To show the full conversation window again, simply double-click or double-tap the Call Monitor.
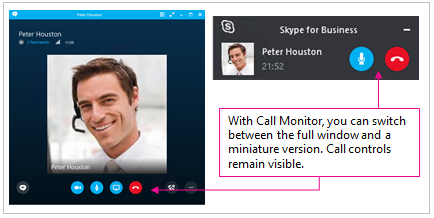
Rate My Call
The Rate My Call feature lets Skype for Business Server 2015 administrators collect call data, access standard reports, and export raw data for further analysis. Users are prompted to take a survey after completing a call.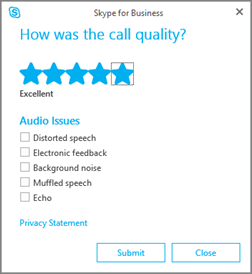
Rate My Call reports are not available to Skype for Business Online tenant admins at this time.
Quick access to call controls
Access to the dial pad and call controls is much improved. For public switched telephone network (PSTN) calls, the dial-pad and call controls remain visible throughout the call. For non-PSTN calls, the dial-pad and call controls are accessible with one click.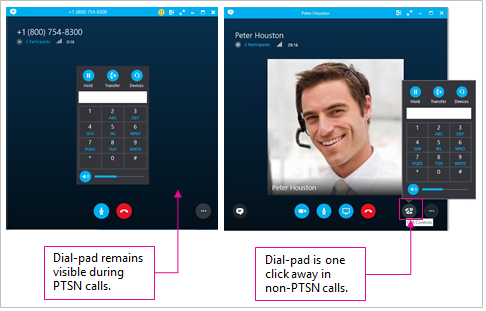
Emoticons
Skype for Business now includes the same set of emoticons found in the consumer version of Skype. You can turn off emoticons in Skype for Business by going to Options > IM. No server setting is available.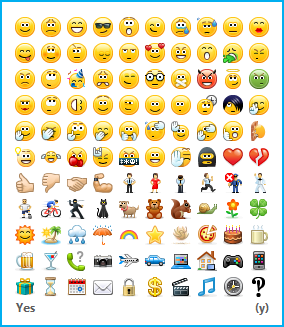
Comments
Post a Comment